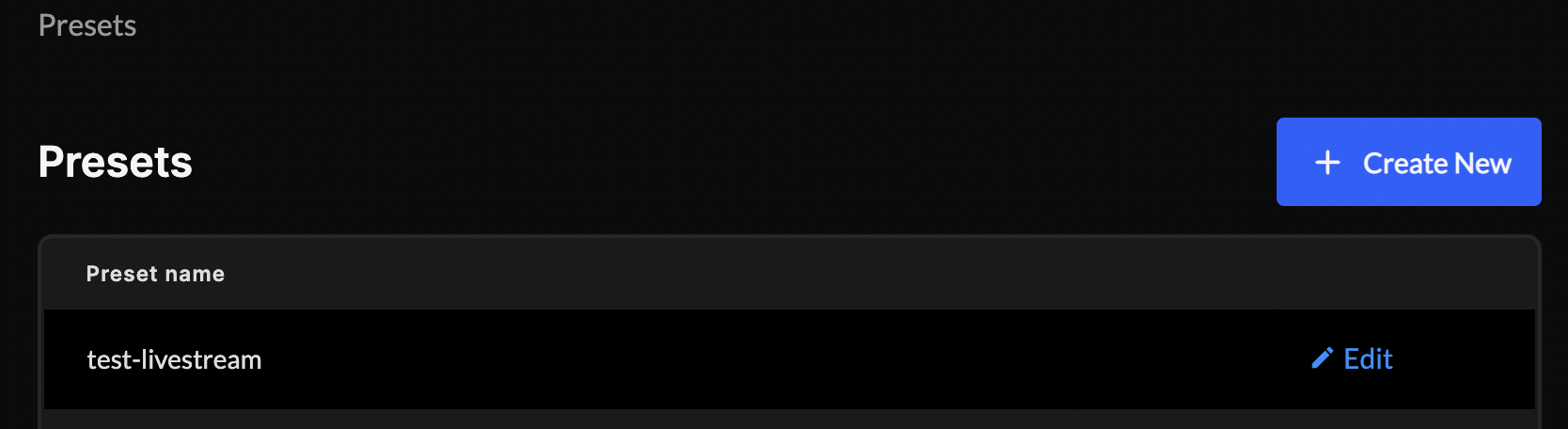Configure Permissions
Presets
A preset is a set of permissions and configurations that are applied to participants. They determine the look, feel, and behavior of a livestream participant, with options to set varied permissions, such as the ability to create polls or chat, control access for plugins, and more.
Configuration
You can define the following permissions and UI configurations:
Max number of people on screen: Set the maximum number of participants who can appear on the screen at any given time. We recommend setting this number between 6 and 9 for the best possible experience.
Max number of people screensharing: Set the maximum number of participants who can share the screen at any given time. We recommend setting this number between 3 to 4 for the best experience.
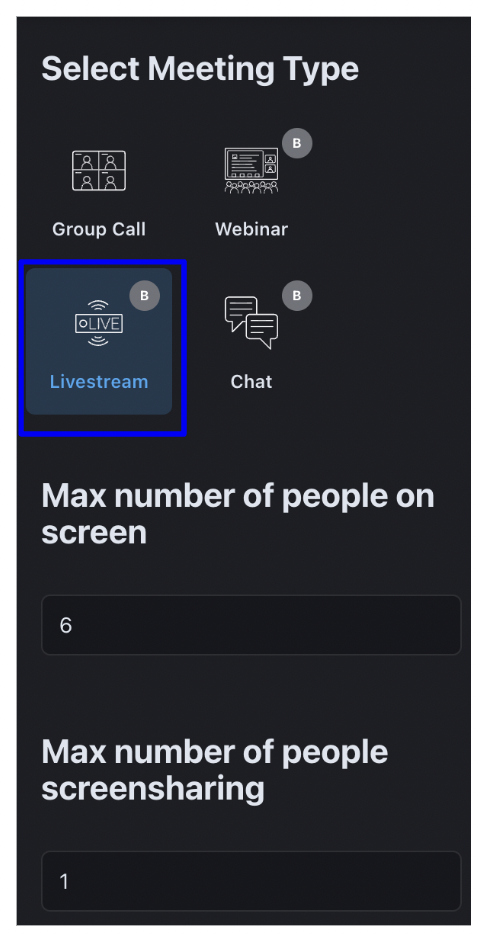
Host Controls
Host controls allow you as the host to control various aspects of a Dyte livestream, such as managing the participants.
| Permissions and Configurations | Description |
|---|---|
| Kick Participants | Adds permissions to remove participants from your meeting. Ensure that you select this option if you're creating a preset for the host. |
| Mute Audio | Host can mute/unmute individual participants or all of them at once. Ensure that you select this option if you're creating a preset for the host. |
| Disable Video | Hosts can hide video of individual participants or all of them at once. Ensure that you select this option if you're creating a preset for the host. |
| Pin Participant | Allows to pin a participant's view displayed on the screen. When a participant is pinned, their video feed remains visible even if someone else speaks or the video layout changes. Ensure that you select this option if you're creating a preset for the host. |
| Manage Recordings | Hosts can start and stop recording of their meeting. |
| Update Participant Preset | Update participant permissions / meeting type. |
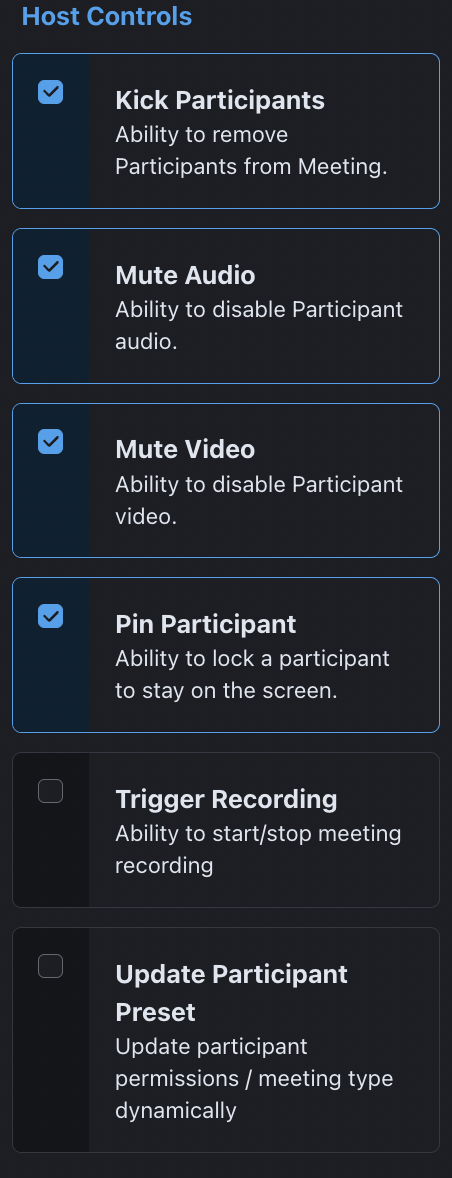
Media
You can manage permissions for your livestreams in Media, such as who can start the livestream and who can join the livestream with what kind of permissions.
| Permissions and Configurations | Description |
|---|---|
| Start Livestream | Adds permissions to start livestreaming your meeting. Ensure that you select this option if you're creating a preset for the host. |
| Admit or remove participants from the livestream | Allows to admit or remove participants from the livestream. Ensure that you select this option if you're creating a preset for the host. |
| Join Livestream | Participants can join the livestream directly with a link. |
| Request to Join | Participants can request to join a livestream. Host can accept or reject the request. |
| View Only | Participants can only view the livestream. |
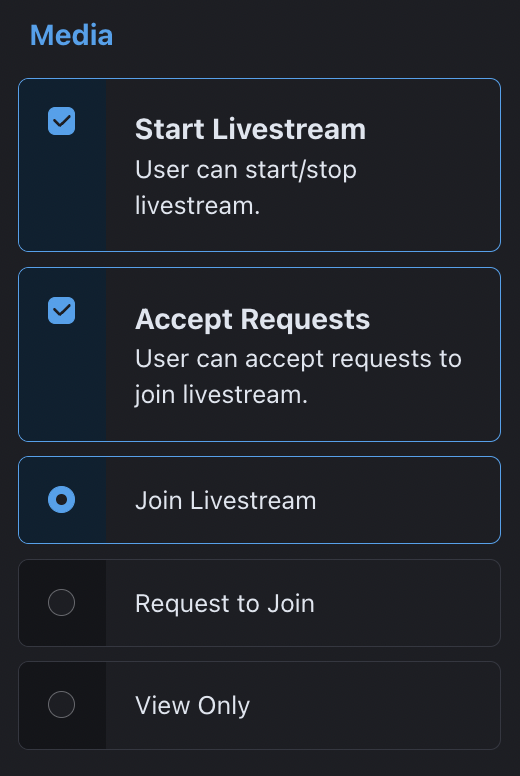
Chat
| Permissions and Configurations | Description |
|---|---|
| Public (can send text, can send files) | Permissions to be able to send text and/or files to everyone during the livestream. |
| Private (can send text, can send files) | Permissions to be able to send text and/or files to the specific participants during the livestream. |
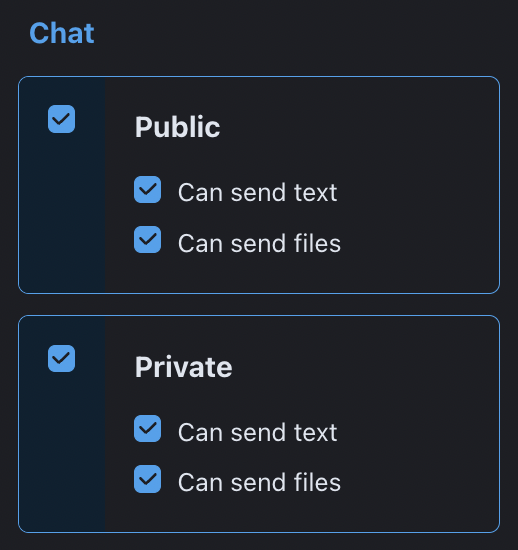
Polls
| Permissions and Configurations | Description |
|---|---|
| Can create polls | Permissions to be able to create polls during the livestream. |
| Can vote on polls | Permissions to be able to vote on polls during the livestream. |
| Can view polls | Permissions to be able to view the polls during the livestream. |
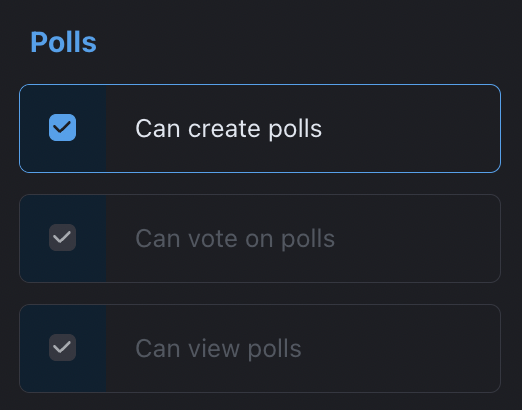
Plugins
Manage permissions for your plugins.
| Permissions and Configurations | Description |
|---|---|
| Launch Plugins | Permissions to be able to launch plugins during a livestream, for example, witeboard, excalidraw,remote browser, and so on. |
| Close Plugins | Permissions to be able to close plugins, during a livestream, for example, witeboard, excalidraw,remote browser, and so on. |
| Control Access | Allows you to manage plugins for other participants. |
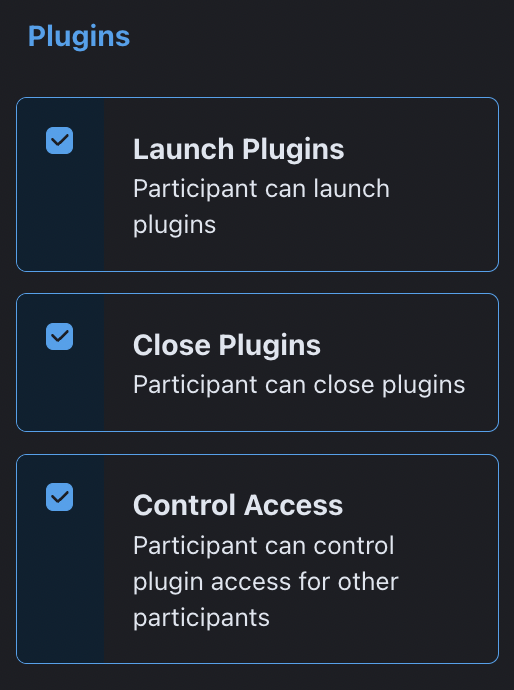
Miscellaneous
Manage permissions for your plugins.
| Permissions and Configurations | Description |
|---|---|
| Hidden Participants | Allows participants to be hidden from all other participants. |
| Edit Name | Participants can edit their name while joining the livestream. |
| Sync Tab Bar View | Enables broadcasting of the current tab bar view to all participants. |
| Hide Participant List | Hide the list of participants in the livestream. |
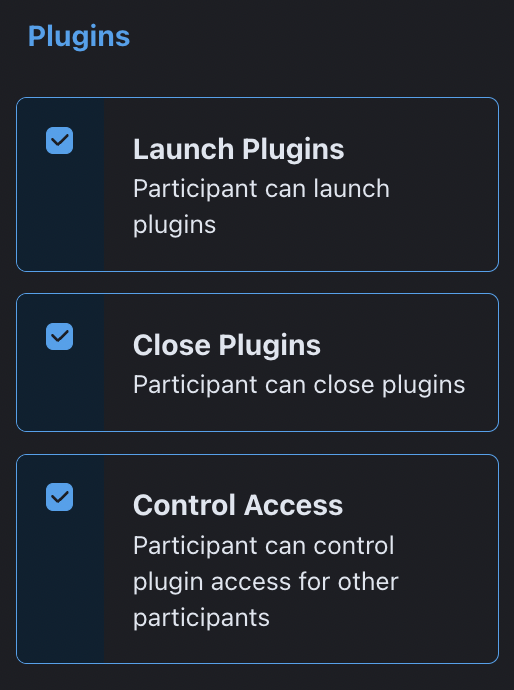
Colors
You can specify brand color, background color, text color, text color on brand, and video background color.
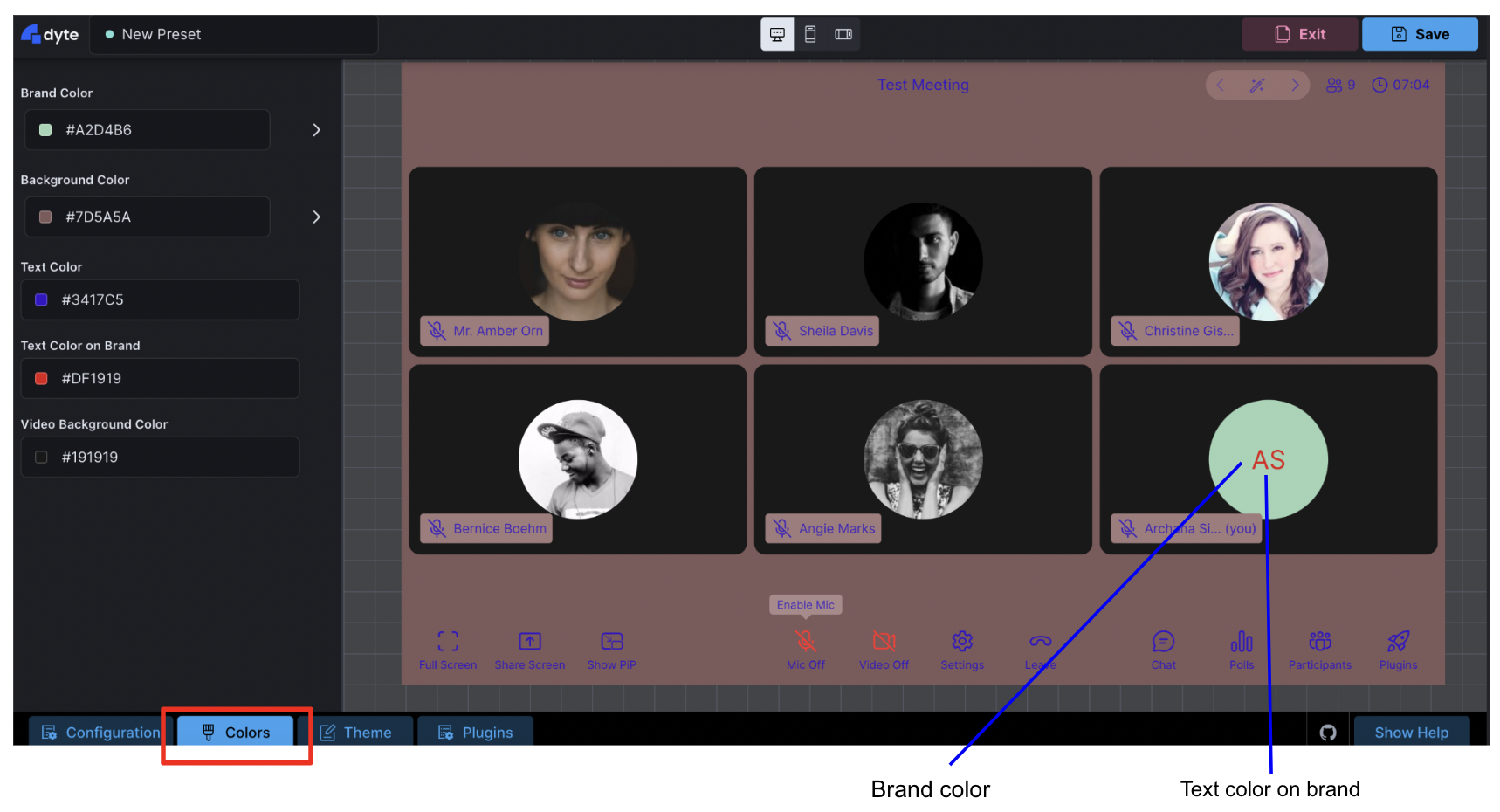
Theme
Specify the URL of the logo.
Plugins
-
Select the plugin that you want to use for the collaboration within your meeting. Multiple plugins such as Excalidraw, Remote browser, Google apps, Quiz, Chess, and so on are supported.
You can select multiple plugins for your meeting.
-
Click Configure.
-
Select permissions for the selected preset. You can provide Full Access or View Only.
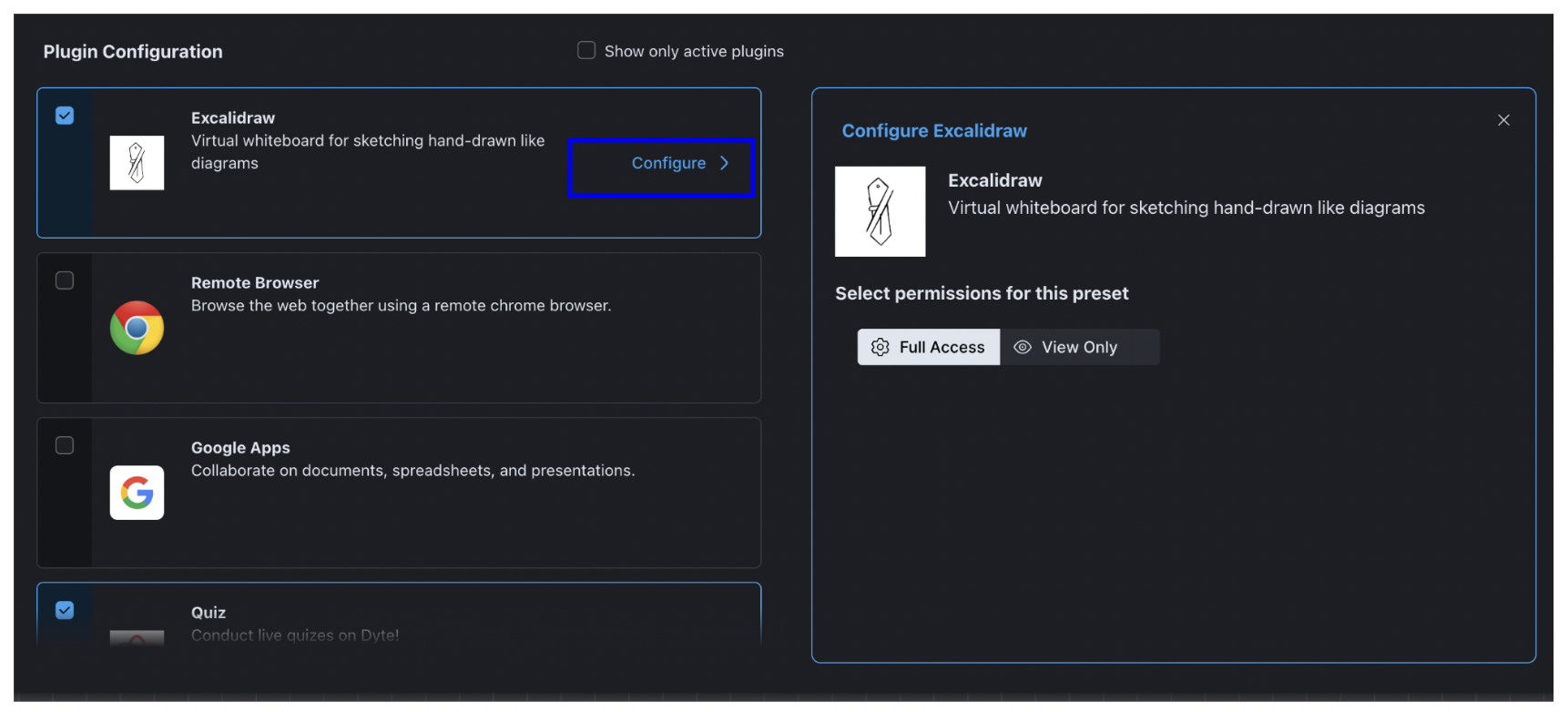
-
Select Show only active plugins to view the plugins that you've configured for your meeting.
Step 3: Save the Preset Changes
- Once you've made all the changes that you need to add to your preset, click Save at the right-corner.

- Enter the name for your preset and click Save.
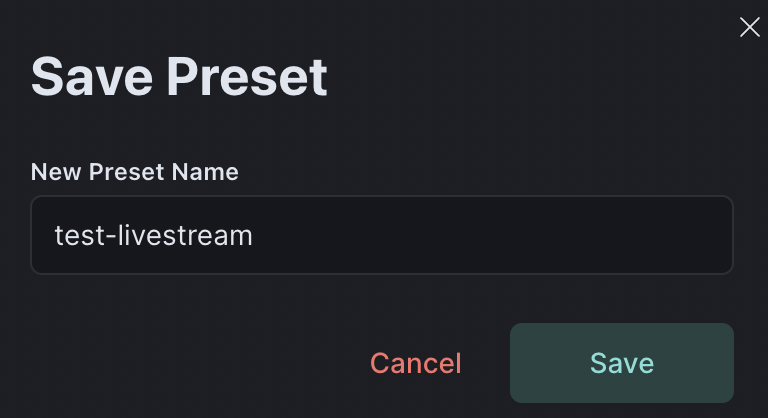
- Your preset is listed. Click Edit to make any changes to the preset.