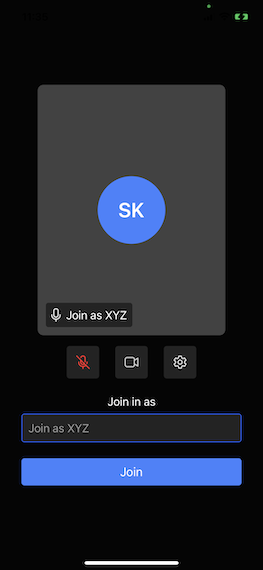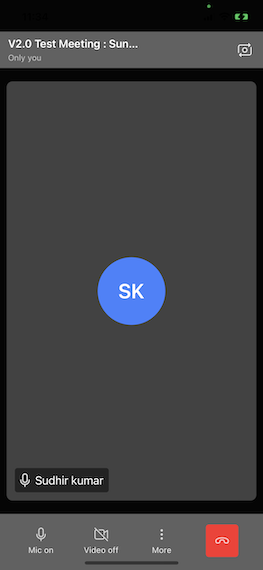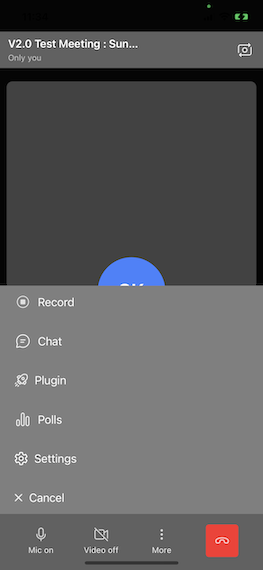Quickstart
This quickstart shows how to use Dyte's iOS UI Kit SDK to add live video and audio to your iOS applications.
For getting started quickly, you can use our sample code. You can clone and run a sample application from the iOS UI Kit Sample App GitHub repository.
Objective
You'll learn how to:
Before Getting Started
Make sure you've read the Getting Started with Dyte topic and completed the steps in the Integrate Dyte section. You must complete the following steps:
- Create a Dyte Developer Account
- Create a Dyte Meeting
- Add Participants to the meeting. This API returns the authentication token that is required to initialize your frontend SDKs.
Step 1: Install the SDK
- CocoaPods
- Swift Package Manager
-
CocoaPods
- Add the following line to your
Podfile.
pod 'DyteUiKit'
- Install the client SDK as a CocoaPods dependency.
pod install
-
Swift Package Manager
AddDyteUiKitSDK through Swift Package Manager in Xcode. Use https://github.com/dyte-in/ios-uikit-framework.git as the package source.
Add the necessary fonts and permission entries in the info.plist file. You can customize the strings shown in the permission pop-ups to match your audience preferences.
<key>NSBluetoothPeripheralUsageDescription</key>
<string>We will use your Bluetooth to access your Bluetooth headphones.</string>
<key>NSBluetoothAlwaysUsageDescription</key>
<string>We will use your Bluetooth to access your Bluetooth headphones.</string>
<key>NSCameraUsageDescription</key>
<string>For people to see you during meetings, we need access to your camera.</string>
<key>NSMicrophoneUsageDescription</key>
<string>For people to hear you during meetings, we need access to your microphone.</string>
<key>NSPhotoLibraryUsageDescription</key>
<string>For people to share, we need access to your photos.</string>
<key>UIBackgroundModes</key>
<array>
<string>audio</string>
<string>voip</string>
<string>fetch</string>
<string>remote-notification</string>
</array>
The UIBackgroundModes key is used in the Info.plist file of an iOS app to declare the app's supported background execution modes. This key is an array of strings that specifies the types of background tasks that the app supports. By declaring the background modes, the app can continue to run in the background and perform specific tasks even when it is not in the foreground.
It's important to note that the use of background modes should be justified and comply with Apple's App Store Review Guidelines. Apps that misuse background modes or unnecessarily run in the background may be rejected during the app review process.
Sources: Apple Developer Documentation: Declaring Your App's Supported Background Tasks
Step 2: Configure a Dyte meeting
Configure the following properties in the DyteMeetingInfoV2 class. You must pass a valid participant authToken
obtained from the Add Participant API.
| Name | Description |
| ------------- | ------------------------------------------------------------------------------------------------------------------------------ | --- |
| authToken | Authentication token generated using the Add Participant API after meeting creation. | |
| enableAudio | Set whether to join the meeting with your Mic ON (true) or OFF (false). | |
| enableVideo | Set whether to join the meeting with your Camera ON (true) or OFF (false). | |
| baseUrl | Base URL of the Dyte environment you have created the meeting on. | |
let meetingInfo = DyteMeetingInfoV2(authToken: "<authToken>",
enableAudio: true,
enableVideo: true,
baseUrl: "dyte.io")
Step 3: Initialize the SDK
To set the initialization properties in the DyteUiKit class, simply initialize DyteMeetingInfoV2 mention in the step 2
let meetingInfo = DyteMeetingInfoV2(authToken: "<authToken>",
enableAudio: true,
enableVideo: true,
baseUrl: "dyte.io")
let dyteUikit = DyteUiKit(meetingInfoV2: meetingInfo)
Step 4: Launch the meeting UI
Follow the step 2 and step 3 to initialize MeetingObject using DyteUIKit class. Use the startMeeting method on DyteUIKit object you get in step 3 to launch UI
Try this in viewDidAppear()
import DyteUiKit
import DyteiOSCore
class ViewController: UIViewController {
override func viewDidLoad() {
super.viewDidLoad()
}
var dyteUikit: DyteUiKit!
override func viewDidAppear(_ animated: Bool) {
super.viewDidAppear(animated)
let meetingInfo = DyteMeetingInfoV2(authToken: "<authToken>",
enableAudio: true,
enableVideo: true,
baseUrl: "dyte.io")
dyteUikit = DyteUiKit(meetingInfoV2: meetingInfo)
let controller = dyteUikit.startMeeting {
[weak self] in
guard let self = self else {return}
self.dismiss(animated: true)
}
controller.modalPresentationStyle = .fullScreen
self.present(controller, animated: true)
}
}
Here's a visual representation of all the configuration options described.